Edit or Delete a Note or Highlight
To edit a note:
- In the course body, move your cursor over the highlighted text until the note appears.
- When the note appears, select the pencil icon in the upper-right corner to open the note editor.
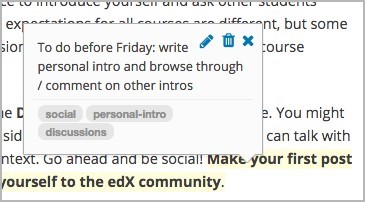
- In the editor, edit your note as needed.
- Once you’re done, select Save to save the changes.
To delete a note or highlight:
- Move your cursor over the highlighted text until your note appears.
- When the note appears, select the trash icon in the upper-right corner to delete the note or highlight.
Related Articles
Highlight a Passage or Add a Note
You can use either the mouse or keyboard shortcuts to create, access, and delete notes. For more information on keyboard shortcuts, see Keyboard Shortcuts for Notes. To highlight a passage or add a note with text and tags: Select the text you want to ...
Keyboard Shortcuts for Notes
Using Keyboard Shortcuts for Notes You can use keyboard shortcuts to create, edit, and delete your notes. These shortcuts work on both PCs and Macintosh computers, but only in browsers that support caret browsing. Note: Before using these shortcuts, ...
Taking Part in Course Discussions
This topic describes how to add, edit, and delete contributions to discussions. Adding a Post. Determining the Post Type: Discussion or Question. Determining the Post Topic. Add a Post on the Discussion Page. Add a Post in a Course Page. Add a ...
Overview of Notes
As you work through your Skills Max course, you may want to highlight passages or make notes about what you've read. In some courses, you can directly highlight text and add notes within the course. Note: You can create notes for most text in the ...
Creating a Team
If you prefer not to join any existing teams within a topic, you can create a new one. When you create a new team, you will be automatically added as a member. Note: You cannot create a team if you are already a member of another team. Steps to ...